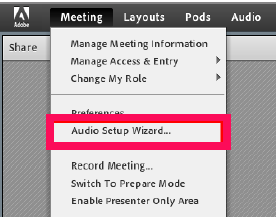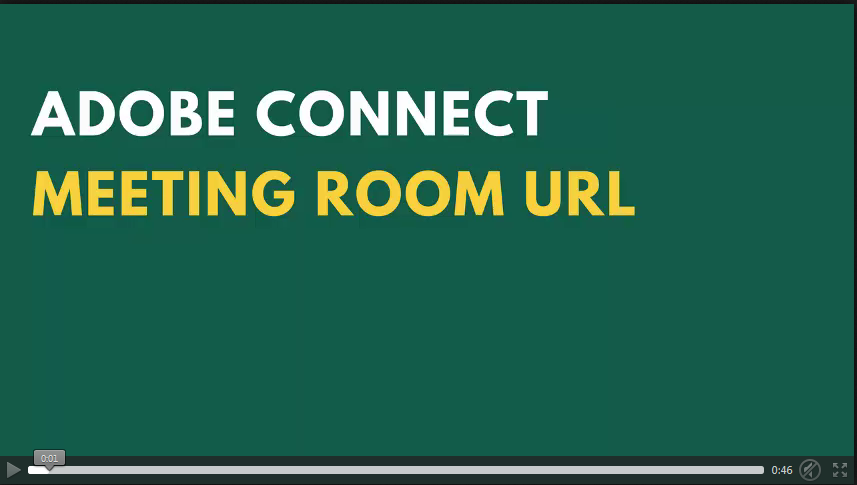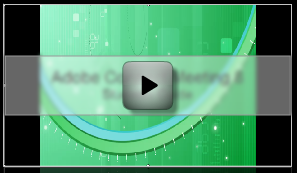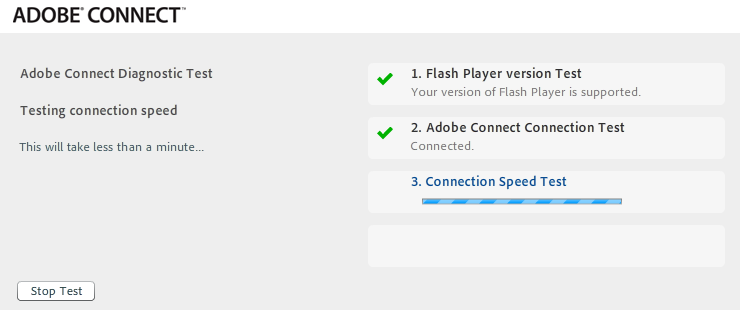Adobe Connect FAQ
What does the SIS use Adobe Connect for?
The SIS uses Adobe Connect for two primary purposes: to host virtual meetings (Adobe Connect Meeting Rooms) and to manage content (Adobe Connect Content Library). Meetings include, faculty office hours, student group meetings, and general SIS events. Content includes, faculty course material (e.g. lecture presentations).
Do I need an Adobe Connect account? How do I get one?
Only faculty and staff have Adobe Connect accounts. Students do not need an Adobe Connect account to access content or meetings that are made public. Faculty and staff members must request an Adobe Connect account from SIS Tech.
What are Adobe Connect Meeting Rooms?
Adobe Connect Meeting is a live online conference application for multiple users. The meeting room lets meeting attendees share computer screens or files, chat, broadcast audio, and video, and participate in interactive online activities. Meetings can be recorded and made accessible for public viewing. See what a typical meeting room looks like here.
What are the browser and software requirements for entering an Adobe Connect Meeting Room?
It is important that all users enter the meeting room using Mozilla Firefox with Flash Player enabled. For help with downloading, installing and enabling Flash Player, refer to this Adobe Flash Player Help site.
How do I enter an Adobe Connect Meeting Room?
To enter a meeting room, first enter the meeting room URL in a Firefox browser. All meeting room URLs will begin with: https://connect.slis.wayne.edu/
Faculty and staff are meeting hosts and will enter the meeting room using their Adobe Connect account credentials. Students and guests are participants and will enter the meeting room as a "guest." Watch How to enter an Adobe Connect Meeting Room:
How do I use Adobe Connect Meeting Rooms?
The following video tutorial provides an overview of Adobe Connect Meeting Rooms and shows you how to join a meeting, communicate (chat and voice), adjust audio, and share documents inside the meeting room:
What if I cannot connect to an Adobe Connect Meeting Room?
Run a meeting connection diagnostic test to ensure your computer and network connections are properly configured.
What if I do not have a microphone and/or webcam icon in the top menu of the Meeting Room?
If you do not see the microphone and/or webcam icons in the top menu, you must ask the meeting host to grant you voice and webcam rights.
![]()
![]()
How do I get my microphone and/or webcam to work inside of a Meeting Room?
You must connect and turn on your microphone and/or webcam before entering the meeting room. Once inside of the meeting room, you must "allow" Adobe Connect access to your microphone (and/or webcam) before use. To do so, connect your microphone (or webcam) by clicking on the icon. An Adobe Flash Player Settings dialogue box will appear; click "Allow."

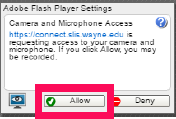
If you experience issues with your microphone inside of the meeting room, try using the Audio Setup Wizard.